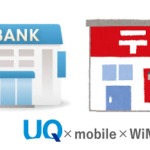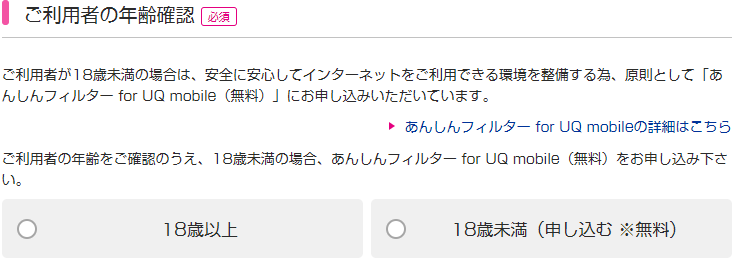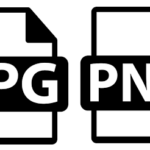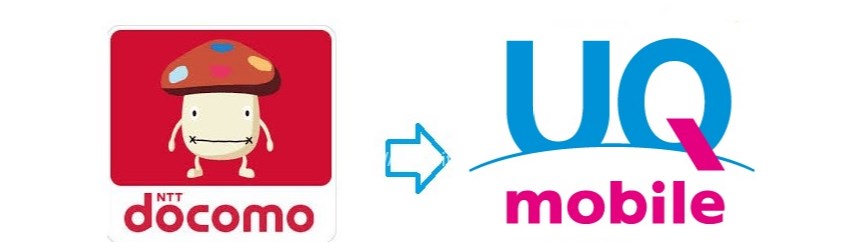
管理人はドコモからUQモバイルにMNPで乗り換えました。スマホはそのままドコモで利用していたiPhone6SをUQモバイルでも使っています。
乗り換えた理由は、スマホ代がドコモは高すぎるから!です…。電波なんかには不満はなかったものの、今の時代通信費として月々5,000~8,000円のスマホ代はどう考えても払い過ぎ。さらに家族割を利用しない独身には割引が少なく優しくないです。
思い切ってUQモバイル乗り換えたわけですが、本当に満足しています。そこで以前の管理人みたいにスマホ代に頭を悩ませているドコモユーザーさんもおられるんじゃないかと思い、UQモバイルへの乗り換え方法を詳しくご説明させていただきます!
ドコモ(ドコモ)からUQモバイルにMNPで乗り換える流れ

まずMNPで乗り換える際の全体の流れをみてみましょう!
- スマホのSIMロックの解除をする
- ドコモでMNP予約番号を取得する
- オンラインショップからUQモバイルを申し込む
- ワクワクしながら注文した品を待つ
- APNの設定(ネットワーク設定)を必要な場合は実施する
- MNP設定をして回線を切り替える
やらなきゃいけないことが沢山あるように感じますが、時間的にはSIMロックの解除からUQモバイルの申し込みを終えるまで、ゆっくりやっても1時間あれば終了します。ネットが得意な人なら30分ほどで完了できてしまいます!
申し込みが終われば、UQモバイルのSIMカードや注文したスマホが届くまでワクワクしながら2~3日ほど待ちます。SIMカードなどが届けばスマホの初期設定をするとUQモバイルが使えるようになります!初期設定も10分ほどで終えることができるので、じつは乗り換えは難しくはありません。
ネットでの申し込みが不安になるかもしれませんが、さすがUQモバイルはauのグループ会社なので、そのあたりのフォローもしっかりしているので安心なんです。
それでは、1つずつ手順を詳しく説明します!
①ドコモ(ドコモ)のiPhone/AndroidのSIMロックを解除!

まず最初にするのはSIMロックの解除です。
SIMロックを解除が必要になるケースは、今使っているiPhoneやAndroidのスマホを、UQモバイルに乗り換えても使いたい場合です。新しくスマホを買い替える場合はSIMロックを解除は必要ないので、この部分は読み飛ばしちゃってくださいね。
SIMロックってなんだろう?
ドコモで購入したiPhoneやAndroidのスマホには『SIMロック』という鍵がかけられた状態で販売されています。この鍵によってスマホがドコモされています。
この鍵の設定を解除しなければ、他の携帯会社でスマホが使えないようになっています。
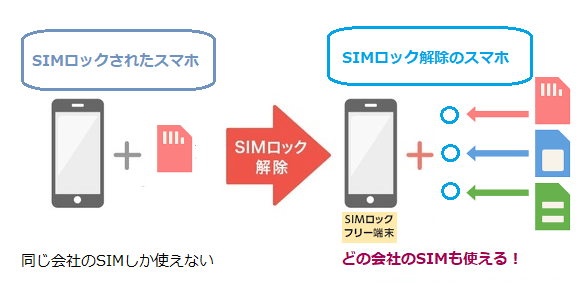
SIMロックって解除しても問題ないの?
SIMロックを解除しても問題はありません!SIMロックを解除してもドコモを使い続けることもできます。
じつはSIMロックは日本特有で海外では存在しないんです!海外ではSIMロックが解除されたスマホしか販売していません。ですので、Appleストアで直接iPhoneを購入すると、最初からSIMフリーと呼ばれるSIMロックがかかっていないスマホを手に入れることができます。
SIMロックがかかっていることでメリットがあるのは、顧客をつなぎとめておけるドコモやソフトバンクやauといった大手キャリアだけで、ユーザーにとっては何のメリットもありません。
ユーザーにとってメリットがないということで、総務省は正式に大手キャリアに2015年にSIMロックを解除を命じ、ユーザーはSIMロックの解除を自由に行えるようになりました!
SIMロックの解除ができるiPhone/Androidには条件がある

さっそくSIMロックの解除の方法を説明します。
まず、SIMロックの解除ができるスマホには条件があります。
■SIMロックができるスマホ■
② ドコモの契約開始から180日以上経過している
③ 2015年5月以降に発売されたスマートフォンである
2015年5月以降に発売された機種であればSIMロックの解除に対応しています。2015年5月より以前に発売されたスマホでは対応していないものが多いので、対応していなければ新しいスマホに買い替えることになります。
公式キャッシュバックサイト
SIMロック解除方法は3つ:My docomoで手続きすれば無料!
ドコモの場合は、SIMロック解除の方法が3通りあります。My docomoから手続きする方法、電話で申込みする方法、ドコモショップへ行き依頼する方法です。
■SIMロック解除する方法■
My docomoから手続きを行えば無料でSIMロックの解除ができるのでおすすめです。手続きは簡単で5分ほどで終わります。電話やドコモショップでSIMロック解除をお願いすると、3,000円の手数料が必要となります。
My docomoからの手続きはパソコンが必要!?

SIMロック解除は、パソコンからMy docomoへアクセスしないとできないようになっています。ここがドコモの意地悪なところです(苦笑)
SIMロック解除するにはインターネットにつながったパソコンを用意しましょう。もちろん、ネットカフェとかでも行えます。
SIMロックの解除はMy docomoで手続きすれば無料!
SIMロックの解除は"パソコンでしかできない"ようになっています…。
My docomoからSIMロック解除の手続きをする手順
■準備する物
・ネットにつながったパソコン
・ SIMロック解除したいスマホ
・メモとペン
■手順
- スマホのIMEI(製造番号)を調べる
- パソコンでSIMロックの解除の手続きをする
まずSIMロック解除は、スマホのIMEIという製造番号を調べるところからスタートです。
スマホ(iPhone/Android)のIMEI番号(製造番号)を確認する方法
多くのスマホ(iPhoneでも)は下記の方法で調べられます。
電話番号入力画面で、*#06#と入力する。
桁数の多い数字が表示されたら、それがIMEI番号です。
iPhoneでは下記の方法でも調べることができます。
iPhoneでのIMEI番号の調べ方
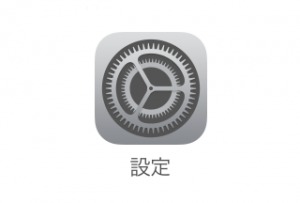
①「設定」をタップして、「一般」をタップ。
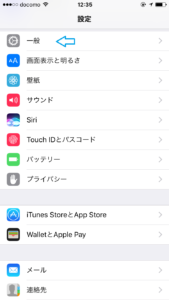
②「情報」をタップ。
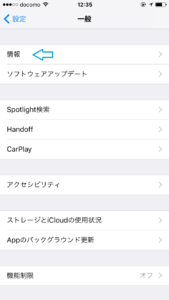
③画面下の方に「IMEI」という項目がある。この番号をメモします。
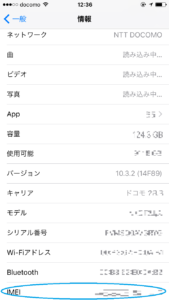
SIMロック解除の操作手順(パソコン)
①パソコンからMy docomoにログインします。
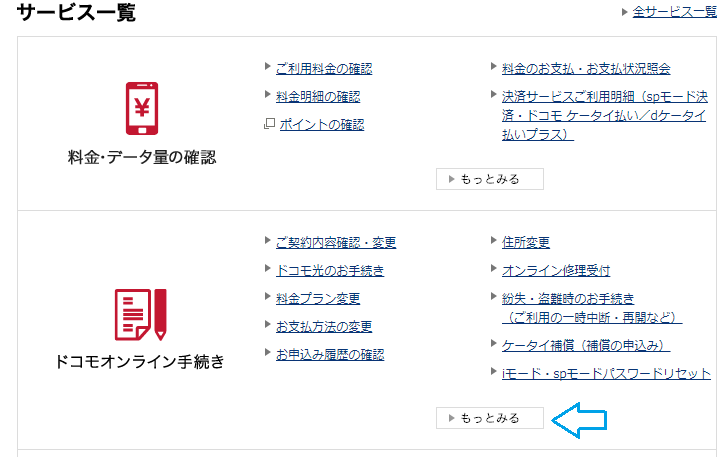
②サービス一覧のドコモオンライン手続きの「もっと見る」をクリックします。
SIMロック解除の手続き先は、少し見つけにくい所にあります。SIMロック解除は他の携帯電話会社に乗り換える準備なので、ここでもドコモはちょっと意地悪しています。
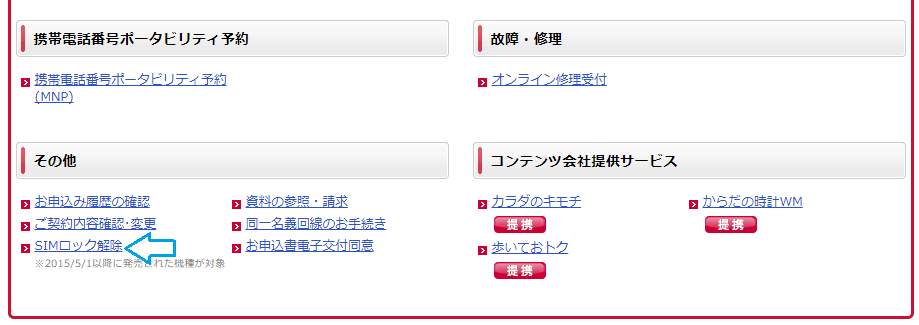
③画面下の方 その他にある「SIMロック解除」をクリック。
パッと見はSIMロック解除の項目はなく、画面を一番下までスクロールしないとSIMロック解除のリンクは出てきません。
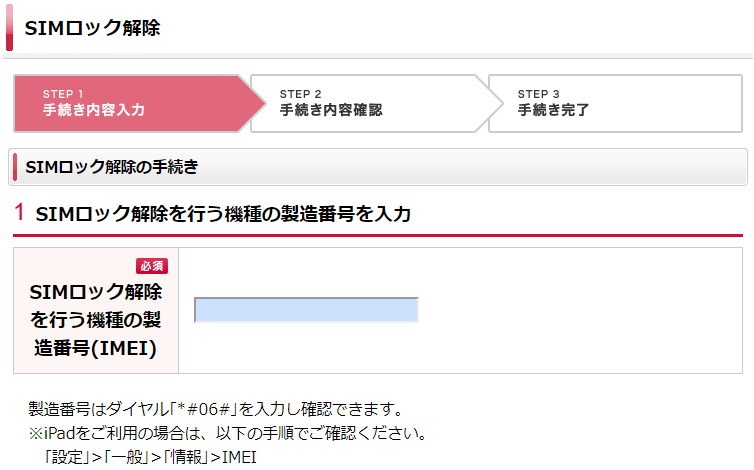
④使っているスマホのIMEI番号を入力する。
最初にスマホで調べてメモを取った、桁数の多い数字の番号です。
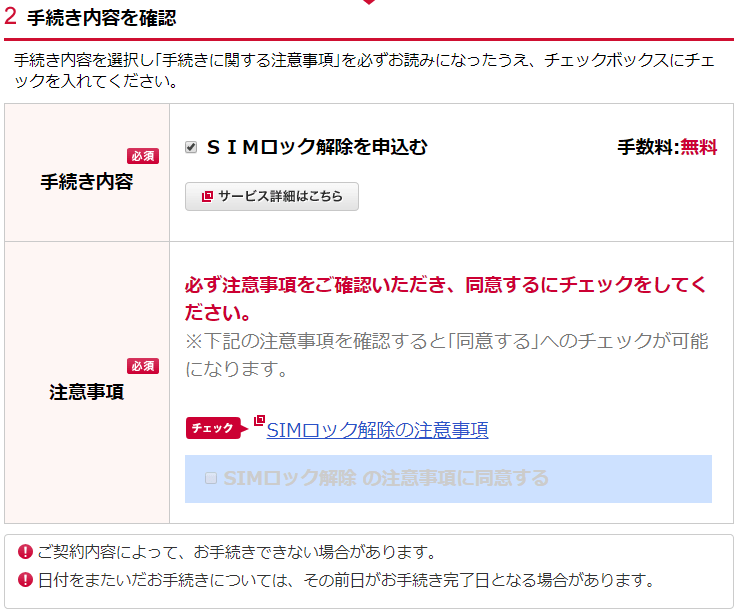
⑤SIMロック解除の注意事項を開いて、SIMロック解除の注意事項に同意するにチェックをいれる。
「SIMロック解除の注意事項」のリンクを開いて最後まで読まないと、チェックが入れられない仕組みになっています。
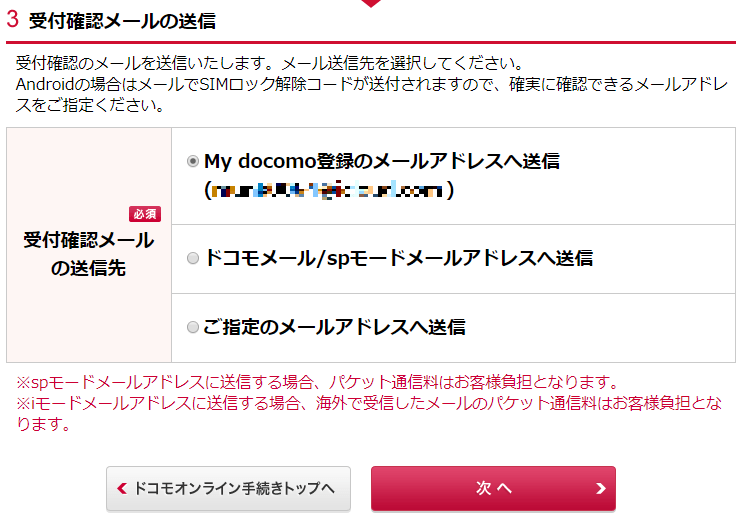
⑥受付確認メールを選んで「次へ」をクリックし、申し込みます。
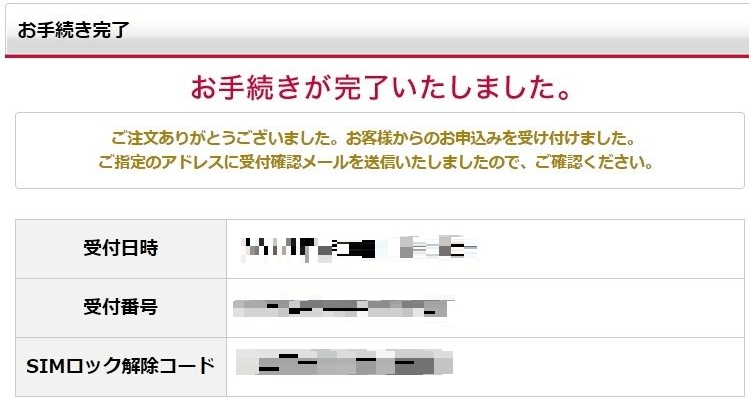
⑦手続き完了画面が出れば申し込みが完了です!
iPhone6SでSIMロック解除したときには必要なかったのですが、AndroidではSIMロック解除コードが必要な端末もあるため、解除コードをメモしておくと安心です。
SIMロック解除ができない!エラーコード43121
ドキドキしながら作業していたのですが、管理人はこのエラーが出ました・・・。
もしエラーコード43121と表示された場合は専用記事を参照してください↓エラーが出る原因と解除方法をまとめています。
[blogcard url="https://sim-wifi.info/2018/01/11/error43121/"]
②ドコモ(ドコモ)でMNP予約番号を入手しよう!

SIMロックを解除を済ませたら、つぎはドコモでMNP予約番号を取得します。ここからはMNPの内容や、NMP予約番号の取得方法をご紹介します!
MNP予約番号ってなに?
MNPは『ナンバーポータビリティー』という制度で、今使っているiPhone/Androidのスマホの電話番号をそのまま、乗り換え後にUQモバイルで使うという便利なものです。
MNP乗り換えを利用するには、ドコモに依頼してMNP予約番号を発行してもらい、UQモバイルにそのMNP予約番号を届けます。そうすることドコモ使っているスマホの番号をそのままUQモバイルで利用できます。
■MNP予約番号の有効期限があります。発行日を含めて15日間(UQのWEB申し込みは2日以内)
■もし有効期限が過ぎてしまってもあらたに取得できます
*MNP予約番号を発行しただけでは、ドコモは解約になりません
ドコモからUQモバイルに乗り換えを行う場合、転出手数料が必要になります。転出手数料はUQモバイルと契約してドコモを解約した時に発生するので、MNP予約番号を取得は無料です。
MNP予約番号には期限があるので注意しよう!
MNP予約番号には期限が設定されていて発行日を含めて15日間となっています。
UQモバイルへ乗り換える場合は2日以内にWEBでの申込みが必要となります。MNP予約番号を取得したら、そのままUQモバイルの申し込みをしてしまうのが良いと思います。MNP予約番号を取得して申し込みが終わるままで30分~1時間程度です。初めての作業となると思うので、余裕のある時間帯に落ち着いて行うのが良いと思います!
*UQモバイルのWEBでのMNPを利用しての申し込みは、9:30~20:30となっています。
MNP予約番号を入手したら2日以内にUQを申し込もう!
ドコモ(ドコモ)の転出手数料
ドコモの転出手数料は2,000円となっています。
この手数料は今使っているキャリアを解約した時点、つまり新しくUQモバイルを契約した時点で発生するのでMNP予約番号を取得しただけでは必要ありません。
ドコモ(ドコモ)でMNP予約番号を取得する方法
ここからは実際にMNP予約番号の入手する方法について詳しく説明します。
MNP予約番号を取得する方法は3つあります。
一番簡単な方法はドコモの窓口に電話して、MNP予約番号を取得する方法です。電話が面倒な場合はMy docomから取得することもできます。ちょっと時間がかかりますが、ドコモショップに行って申し込むことも可能です。
■受付時間 9:00~20:00
MNP予約番号を取得するとき、窓口に電話をするのが一番簡単で速い方法になります。管理人も電話でMNP予約番号を取得しました!5分くらいで終わります。
MNP予約番号を電話口で教えてもらうことになるので、その番号のメモが取れるように準備してください。
1.電話でMNP予約番号を取得する
- メモとペンを用意する
- 9:00~20:00の間に『151または0120-800-000』に電話する
- オペレーターに「MNPを利用したい」と伝える
受付時間が9:00~20:00となっていますので、その間に窓口に電話を掛けます。
「MNPを利用したいです」とオペレーターに伝えればOKです。本人確認で生年月日を尋ねられ、その後いろいろと引き止めるために話をされますが負けずにMNP予約番号を教えてもらってくださいね!
2.WEBでMNP予約番号を取得する
ドコモではWEBからもMNP予約番号を取得することができます。
受付時間が9:00~21:30と電話よりも遅くまで受け付けているので、仕事などで電話で20:00までに手続きできない場合にも利用でき便利です!
UQモバイルのWEBでの申し込みは9:30~20:30となっていますので、20:30以降のMNP予約番号を取得の場合は翌日に申し込みすることになります。
3.ドコモショップに行ってMNP予約番号を取得する
どうしても電話がつながらない場合など、ショップに直接行ってMNP予約番号を取得することもできます。
ドコモを利用している場合、来店予約をするととてもスムーズに用件を聞いてもらえます。
来店予約を利用して待ち時間を短くしよう!
ドコモ来店予約←ここから予約サイトへ行けます
ドコモショップって何故かいつもとても混んでいて待ち時間が長くて困りますよね。の『来店予約』を利用すれば待ち時間を少なくできます!
前もって予約することで優先的に案内してもらうことができるので、来店する場合は予約を利用するのがおすすめです!
③UQモバイルの申し込み方法
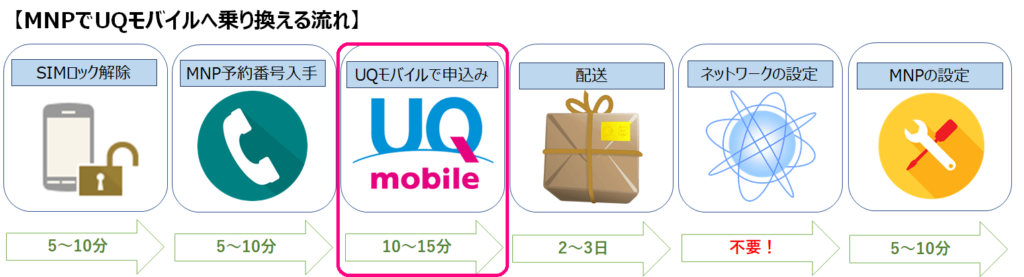
まずは準備するものをそろえよう!
いよいよ申し込みの方法です!インターネットから申し込みをするときは、まずは必要なものを準備しましょう。足りないものがあって申し込みの入力が途中で行き詰ってしまうと…とても面倒くさくなってしまいます。
■MNP予約番号
■クレジットカード(なくてもOK!)
■本人確認書類(画像データ)
□補助書類
準備するものについては、こちらの専用記事でもっと詳しく書いていますので確認してみてください↓
[blogcard url="https://sim-wifi.info/2018/01/25/application-form/"]UQモバイルはクレジットカードがなくても申し込みが可能です!詳しくは専門記事をご覧ください↓
-

【UQモバイル(UQmobile)の申し込み】クレジットカード不要!銀行振替/代金引換で対応可能!
続きを見る
 *今なら3,000円の商品券がもらえるキャンペーン中です!キャンペーンは予告なく終了となる場合があります。
*今なら3,000円の商品券がもらえるキャンペーン中です!キャンペーンは予告なく終了となる場合があります。
管理人が申し込んだ時はこんなお得なキャンペーンは無かったので…。もしもUQモバイルに乗り換えを考えているなら今がチャンスです!
もしもスマホの分割払いが残っていたり2年契約の更新を待っている場合、じつは早めに乗り換える方がお得なケースもあります!詳しくはこちらの記事をみてください↓
[blogcard url="https://sim-wifi.info/2017/07/04/mnp-4/"]
オンラインショップでの申し込み手順
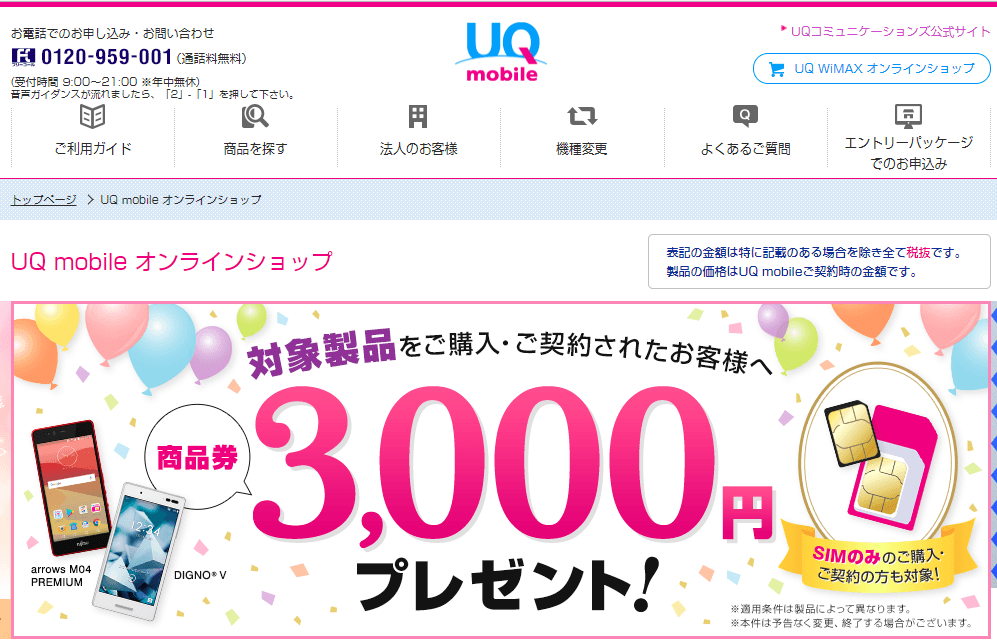
UQモバイルオンラインショップにアクセスすると、ページの真ん中くらいに『スマートフォンは自分で用意してSIMのみ購入の方』という項目があります。
①iPhoneを利用中の場合と、②その他のスマホを利用中の場合で申し込みの方法が少し違います。最初の部分はiPhoneの場合とAndroidの場合とで分けて説明していきます。
①iPhoneを今後もUQモバイルで使いたい場合
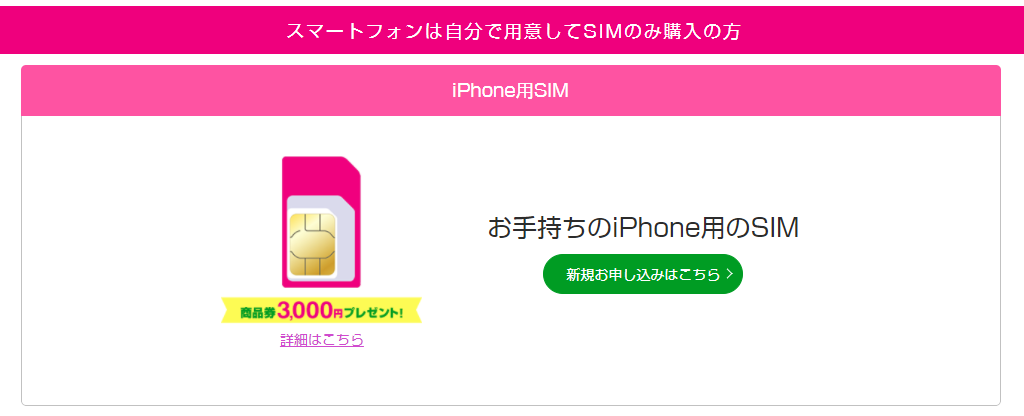
iPhoneを現在使っていて今後も利用したい場合は、お手持ちのiPhone用のSIM新規お申し込みはこちら≻をクリックします。そうすると機種名を選択する画面になりますので、ご使用になっている機種をクリックします。
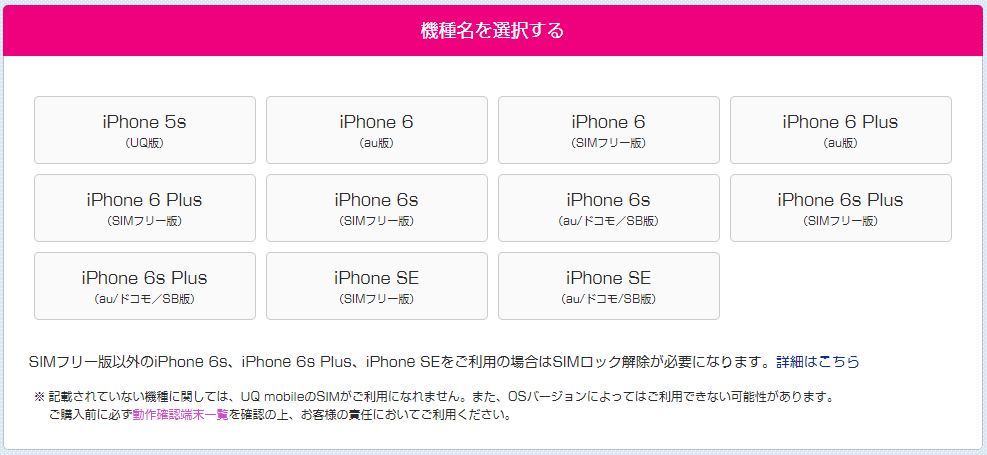
■iPhoneの種類■
2.UQ版…UQモバイルが販売しているiPhone。UQモバイルで入手。
3.au版…auが販売しているiPhone。auで入手。
4.ドコモ版…ドコモが販売しているiPhone。ドコモで入手。
5.SoftBank版…SoftBankが販売しているiPhone。SoftBankで入手。
今使っているiPhoneをどこで入手したのかによって、●●版かが分かります。
アップルストアで販売しているiPhoneのことです。アップルストアで購入したiPhoneには最初からSIMロックがかかっていないのでSIMフリー版と呼ばれています。
SIMカードには3種類がある!

SIMカードは3種類あって、使えるSIMカードが機種によって決まっています。SIMの種類を間違ってしまうと手持ちのiPhoneで利用できないのですが、UQモバイルオンラインショップでは今使っているiPhoneの機種を選択し、申し込むと自動的に適合したSIMカードを申し込めるようになっています。間違わないので大変便利ですし注文時に心強いです!
②Androidのスマホを今後もUQモバイルで使いたい場合
iPhone以外のスマホを今後も使いたい場合は、まず動作確認端末から今使っているスマホを探します。
利用しているスマホを見つけたらクリックします。そうするとSIM種別の部分に、どのSIMが対応なのかが記載してあります。
例えばHUAWEI novaを使っている場合はこんな感じになります。
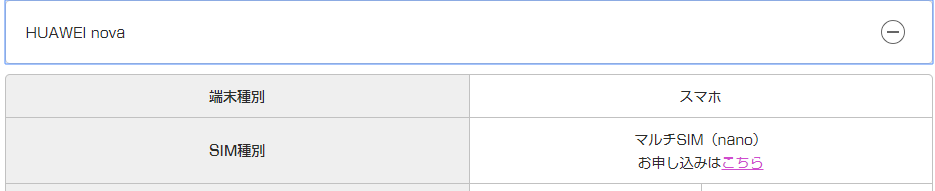
そのまま画面上の、『お申し込みはこちら』をクリックすると該当のSIMを申し込みできます。SIMには3種類あり間違ってしまうと持っているスマホで使えないので、間違えないように申し込みができる仕組みになっています!
iPhone/Android同様:選択された商品を確認する
ここからはiPhoneもその他のスマホも申し込み方法は同じになります。iPhoneの方もAndroidの方も申し込み時に参考にしてください。
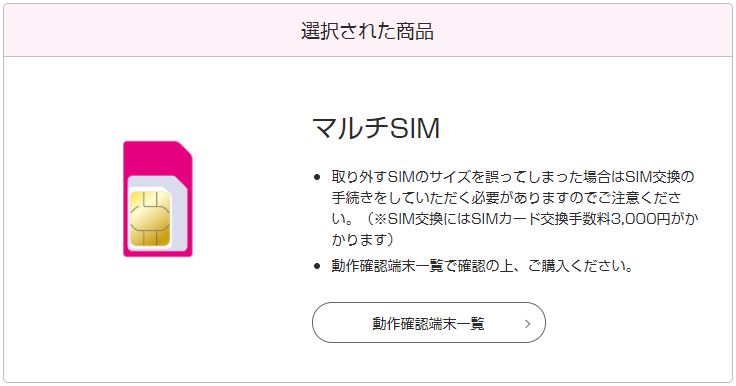
今使っているスマホで使用できるSIMが自動的に選ばれているので確認します。
契約方法を選ぶ
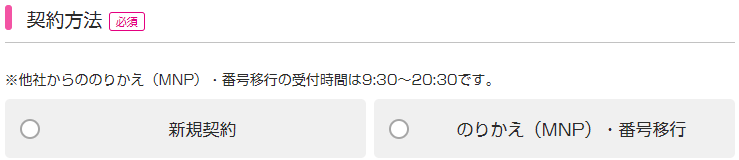
今使っている電話番号をUQモバイルでも使いたい場合は、のりかえ(MNP)を選んでください。
料金プランを選択する
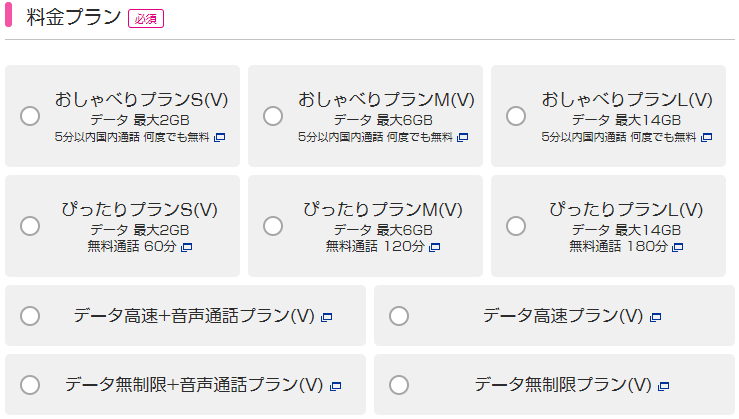
希望する料金プランを選びます。UQモバイルの料金プラン(おしゃべりプランとぴったりプラン)は申し込み後も、使用状況に合わせて月毎に無料で簡単に変更できるので、この時点では感覚で申し込んでも大丈夫です。
ちなみに、管理人はスマホの使用量が少ないので『ぴったりプランS』を利用していて、従姉妹はデータの使用が多いので『ぴったりプランM』を利用していますが快適にUQモバイルを利用しています!
■ぴったりプランM/おしゃべりプランM…2,980円
■ぴったりプランL/おしゃべりプランL…4,980円
*税別の料金です。
料金プランをもっと詳しく知りたい場合は専用記事を見てみてください↓
[blogcard url="https://sim-wifi.info/2018/02/21/price-plan/"]
オプションが必要な場合は申し込もう!
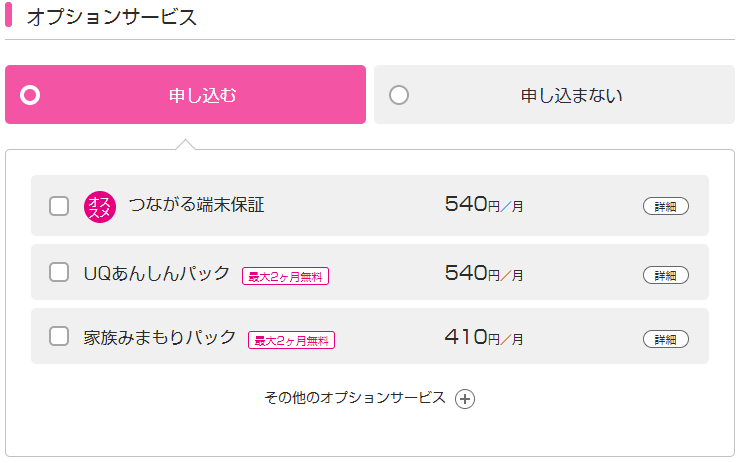
オプションはこの画面で申し込む必要があるものもあります。必要に応じて申し込みをします。
*管理人は格安でスマホを契約したかったのでオプションは利用していません。
利用者の年齢確認
*無料のサービスです!
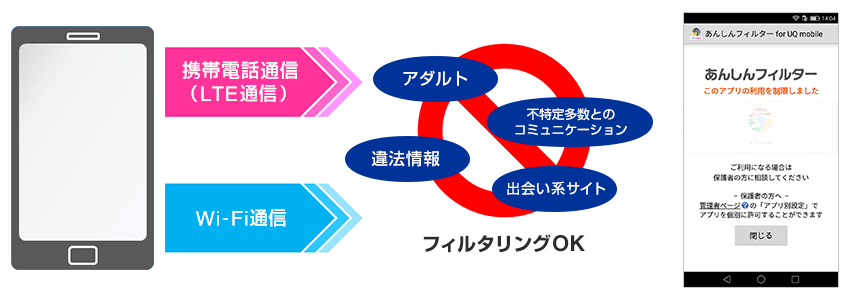
住んでいる地域で契約先を選ぶ
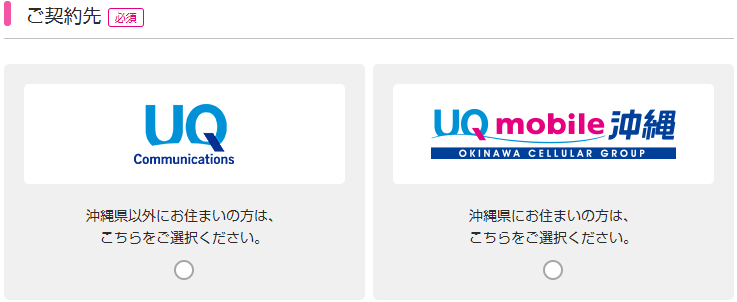
沖縄に住んでいるか、その他地域に住んでいるかによって契約先が変わります。該当する方を選択します。
明細を確認して購入手続きをする
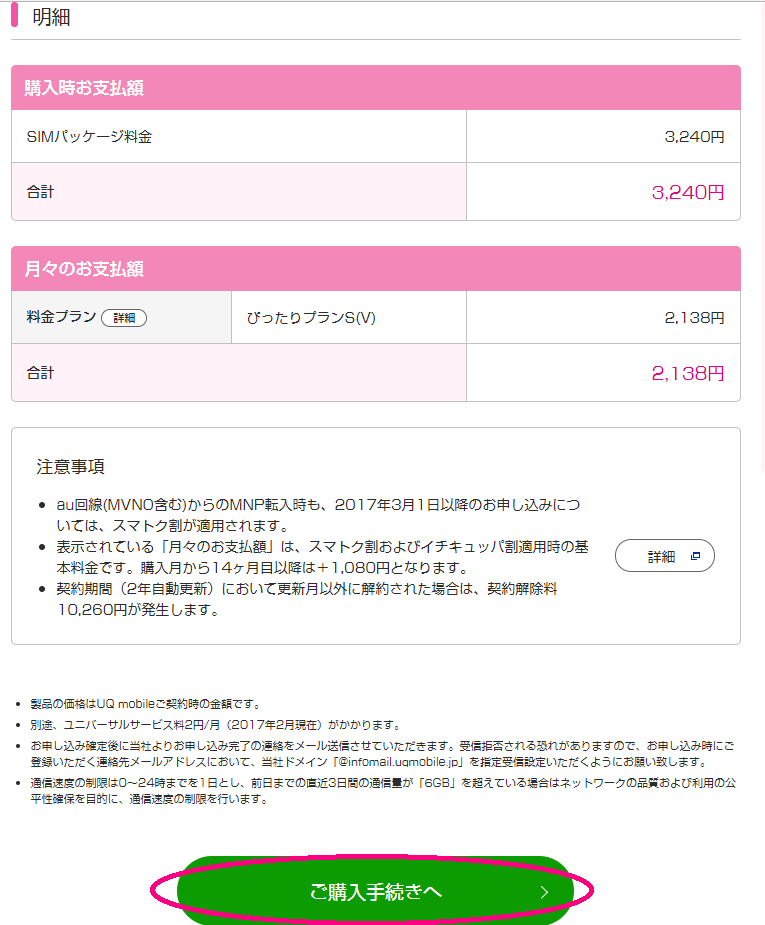
明細の確認をします。
SIMパッケージ料は初期費用のことで、このSIMパッケージ料に事務手数料も含まれます。初期費用として必要なのは3,240円(税込み)となります。
契約条件の確認をする
利用規約と重要事項説明を確認しチェックを入れて同意するを選択します。
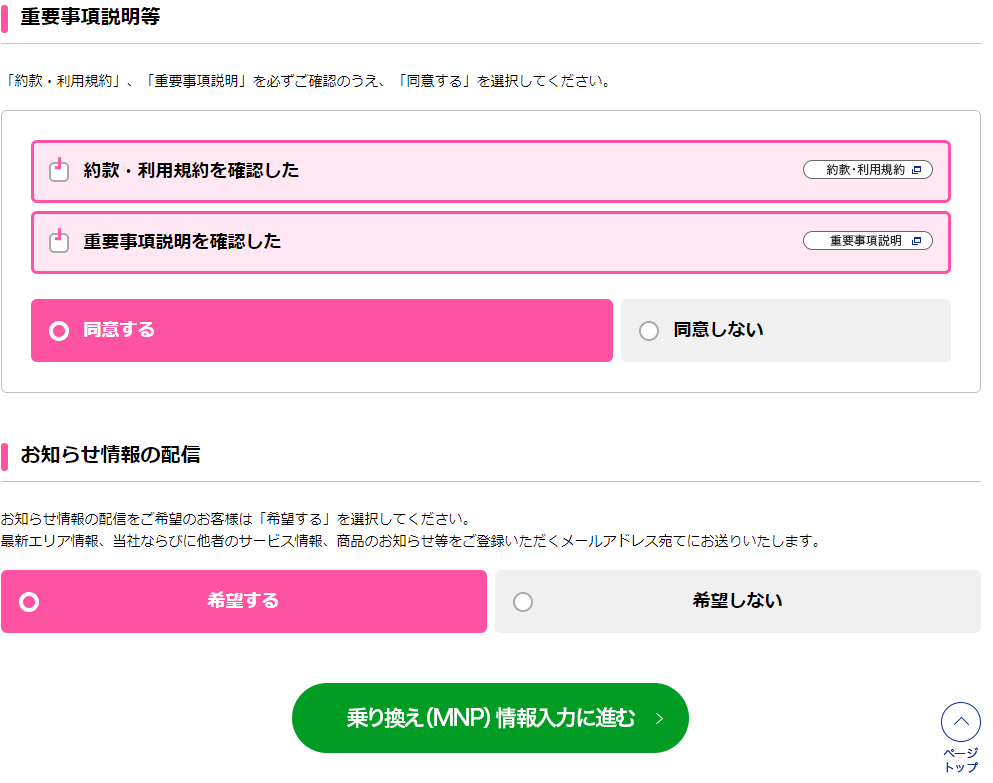
お知らせの配信は希望してもしなくてもOKです。
他社から乗り換え(MNP)情報を入力する
申し込み前にドコモで取得したMNP予約番号等の必要な情報を入力します。
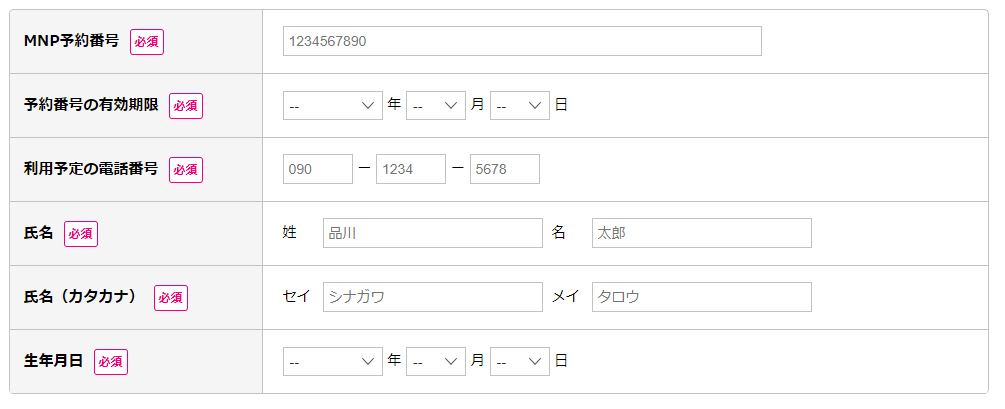
お客様情報入力
契約者の情報を画面通りに入力します。
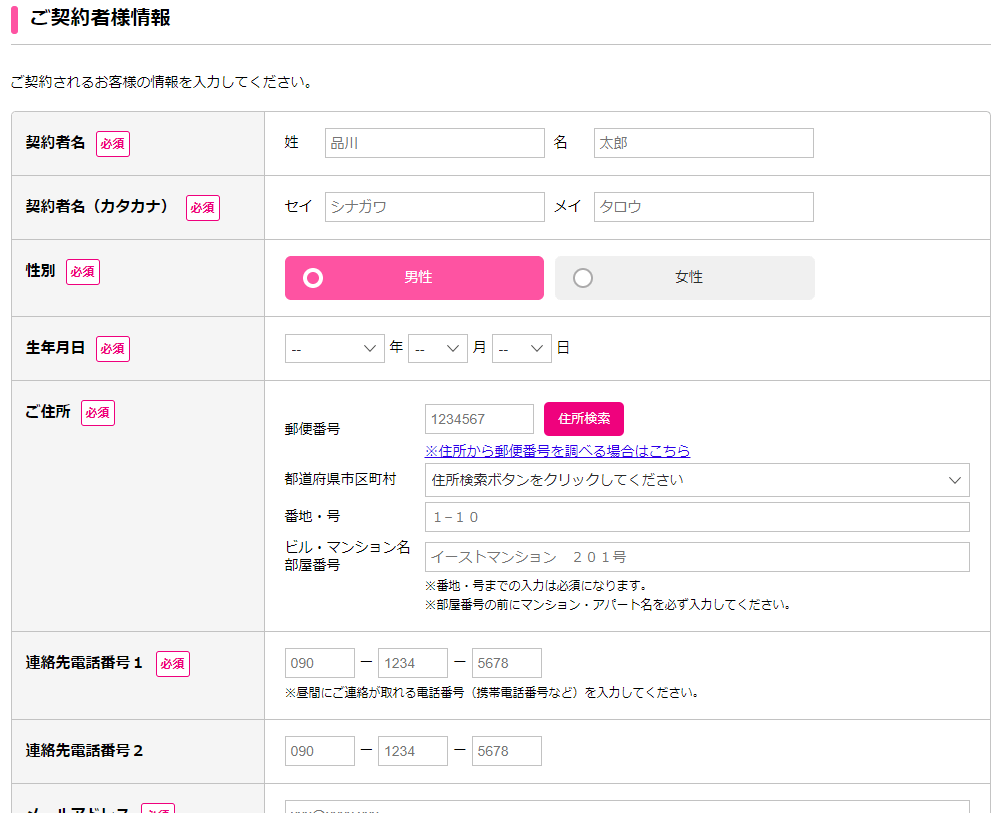
契約者と利用者が違う場合
画面下にサービスの利用者についての項目があるので、ここで利用者を選択します。
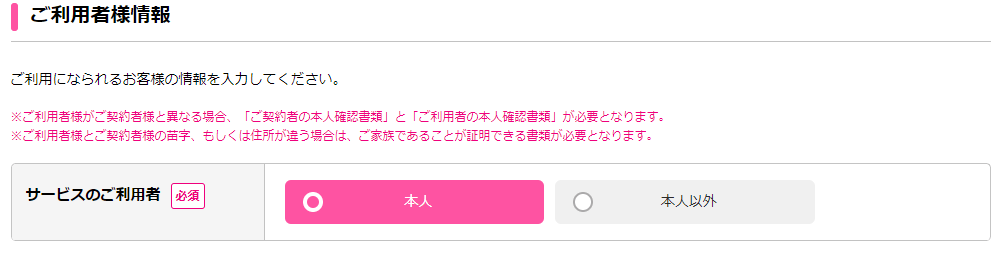
契約者以外がUQモバイルを利用する場合、契約者の他に利用者の本人確認書類も必要です。
家族割りを受ける場合は、申し込み契約後に手続きをします。詳しくはこちら↓
[blogcard url="https://sim-wifi.info/2017/06/07/family-discount/"]ご請求先情報
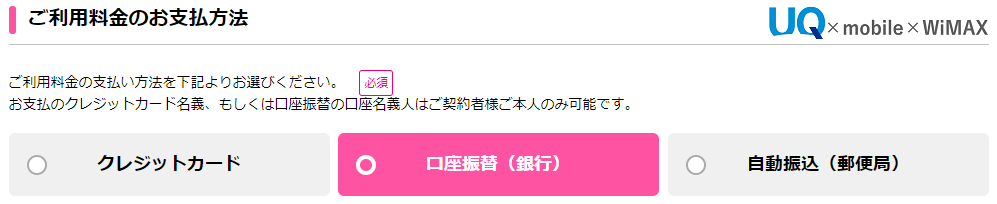
クレジットカードで支払うか?口座振替するか?などを選択します。
UQモバイルをクレジットカードを持っていなくても契約できます!
支払い方法について詳しくは、こちらの記事を参考にしてください↓
-

【UQモバイル(UQmobile)の申し込み】クレジットカード不要!銀行振替/代金引換で対応可能!
続きを見る
あとは、入力した内容を確認すれば申し込み完了です。
申し込み後に、メールで本人確認書類のアップロードをしてくださいと連絡がきますのでアップロードします。
本人確認書類のアップロードをしないと、UQモバイルから商品が発送されないので気をつけて下さい。
本人確認書類のアップロードを失敗せずに行うための記事はこちらです↓
-

UQモバイル申し込み!アップロードができない!?本人確認書類の失敗しない画像データ化!
続きを見る
管理人は本人確認書類のアップロードを一度失敗して、同じ時に申し込んだ従姉妹の方がUQモバイルのSIMが早く到着していて羨ましかったです(苦笑)
本人確認書類をアップロードする方法
インターネットでUQモバイルを申し込むと、引き続き本人確認書類のアップロードを行う必要があります。
スマホをショップで申し込むときにも、運転免許証などを店員さんに渡して「コピーを取らせてください」と言われますよね。あれは契約者の本人確認の処理をしています。インターネットでは本人確認書類のアップロードという形になります。
アップロードというとなんだか難しく感じますが、実際は準備さえちゃんとしていれば2~3分くらいで終了します!
申し込み前に準備するものを揃えよう!
繰り返しになりますが、インターネットで申し込みをする場合です。アップロードの画像も申し込み前に用意して、申し込み後にすぐにアップロードするのがUQモバイルをスムーズに使い始めるために必要になります。
申し込みだけでは商品がUQモバイルから発送されないので注意してくださいね!
アップロードする本人確認書類の画像にはルールがある
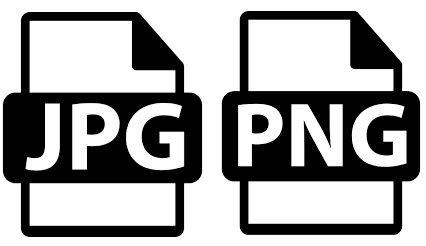
本人確認書類としてアップロードする画像には注意したいポイントがあります。
*容量は3MB以内
*ファイル形式:jpgまたはpng形式
アップロードできない場合は、容量が大きすぎるか、ファイル形式が違っていることがほとんどです。
管理人はアップロードで失敗してしまって、UQモバイルのSIMが届くのが予定より2日遅くなりました…。
本人確認書類の画像の準備は、こちらの専用記事を参考に用意してみてください↓
-

UQモバイル申し込み!アップロードができない!?本人確認書類の失敗しない画像データ化!
続きを見る
UQモバイル申し込み完了したら書類のアップロードを!

UQモバイルをインターネットで申し込むと、『新規お申込み受付完了のご案内(自動受付メール)』というメールが申し込み時に登録したメールアドレスに届きます。
メールの内容は下記のように、申し込んだ内容が記載されています。さらに、本人確認書類のアップロードのリンクが記載されていますので、クリックして本人確認書類のアップロードの画面に移動します。
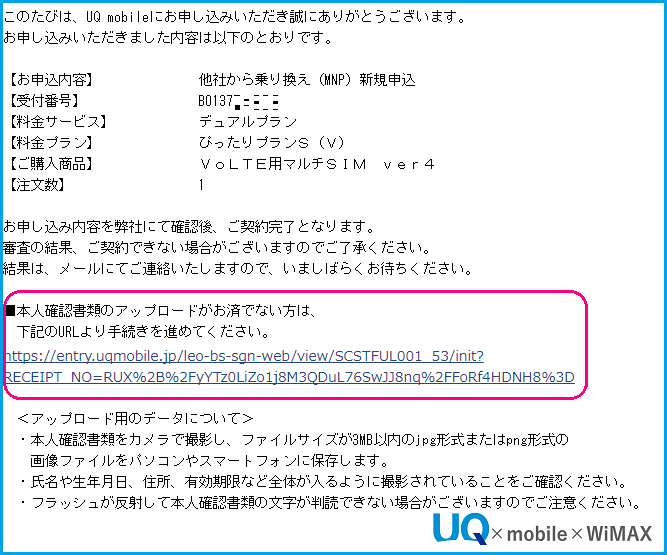
本人確認書類のアップロードしなければどうなるの?
本人確認書類のアップロードをしなければ、UQモバイルから商品の発送がされません。インターネットで申し込んだだけではUQモバイルを利用することができませんので、忘れずに本人確認書類のアップロードを行うため、申し込んだらすぐにメールを確認して引き続きアップロードするのがおすすめです。
本人確認書類のアップロード手順
本人確認書類のアップロードはスマホからでも、パソコンからでも行えます!
メールのリンクから本人確認書類のアップロード画面に移動します。
上から順に画面の指示に従って入力していきます。
.本人確認書類の選択
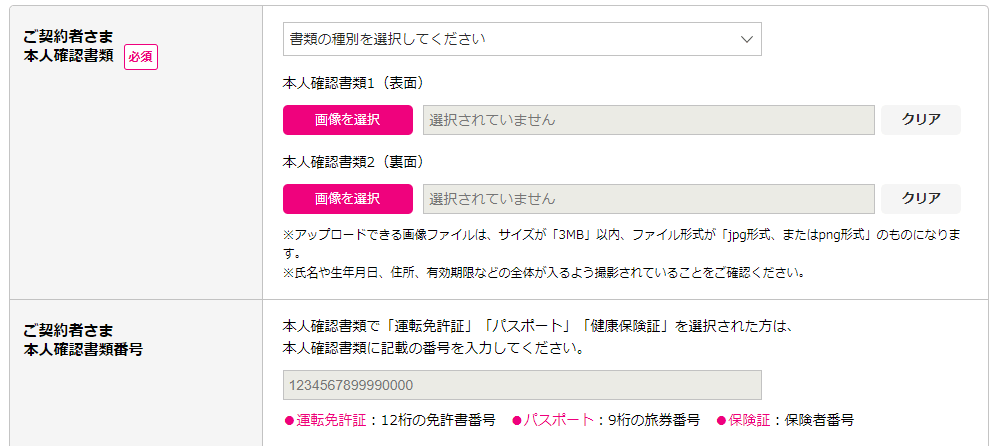
本人確認書類の種類を選択してくださいとあるので、クリックして該当の書類の名前を選びます。
次にピンクのボタンを押して、本人確認書類の画像を選択します。(パソコンの場合は画像を準備する際にデスクトップなど分かりやすい場所に保存するのが良いと思います。)
運転免許証は本人確認書類として利用する場合、住所の変更の内容などが裏面にも記載されているので忘れず添付します。
本人確認書類番号を入力します。
ご契約者さまの情報

(1)本人確認書類に記載のご住所がお申込み住所と異なる場合
(2)外国籍の場合
(3)「健康保険証」を本人確認書類として登録いただいた場合
上記に当てはまる場合は本人確認書類に加えて、補助書類もアップロードします。
補助書類の登録は?
補助書類は『いずれかにあてはまる』を選択すると、下に補助書類の登録用の項目が表示されるようになっています。
ここから登録すればOKです。
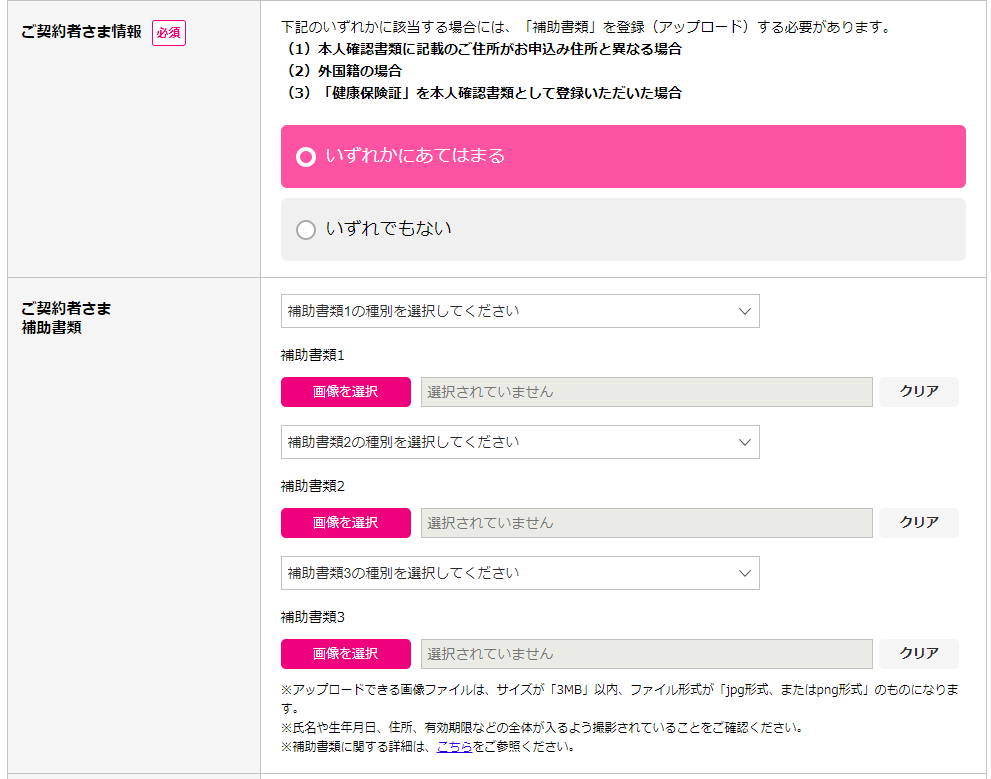
契約者と利用者が違う場合
契約者と利用者が同じ場合は入力不要です。
もしも親御さんが契約しお子さんに持たせる場合などでは、ご利用者の本人確認書類もアップロードが必要になります。
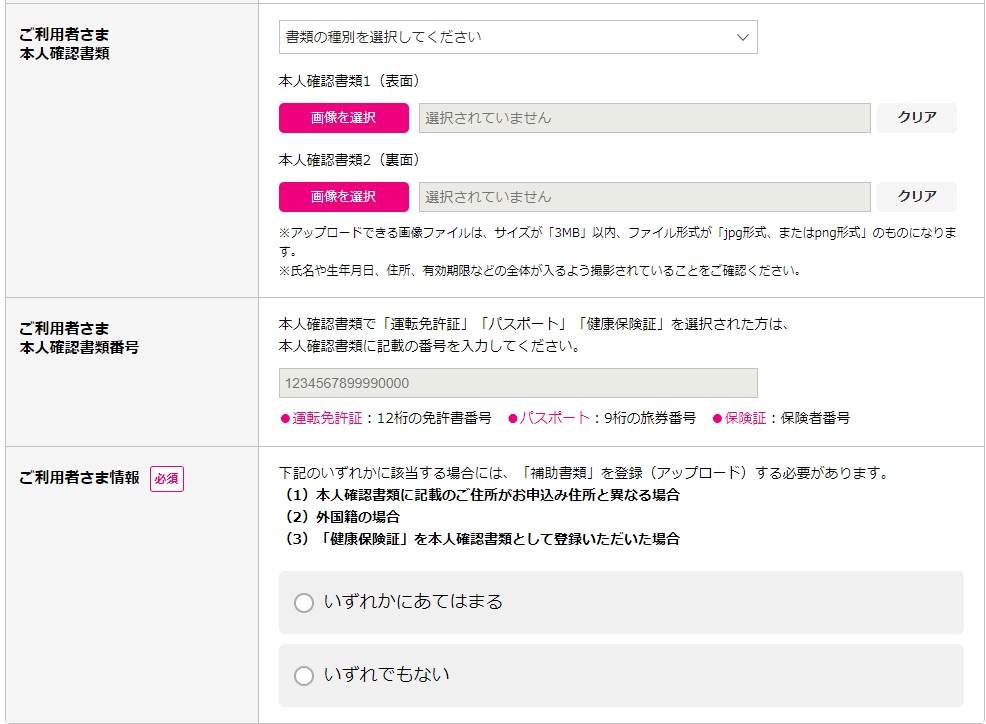
あとは登録のボタンを押せば完了です!
配送手配完了のご案内(自動送信メール)が届く

本人確認書類をアップロードし、書類に不備が無ければ『配送手配完了のご案内(自動送信メール)』が登録したメールアドレスに届きます。
管理人はアップロードを失敗したので発送手配完了のメールでなく、『本人確認書類をアップロードしてください』という旨のメールが来ました…。本人確認書類のアップロードしてくださいと、再度メールを受け取った場合は、再度本人確認書類のデータ化をやり直してアップロードすればOKです。
もしも申し込み情報を間違えてしまったら…
申し込んだ時に住所などの入力を間違えてしまった場合は、下記の連絡先に電話して1度申し込みをキャンセルしてもらい、再度申し込みを行ってから本人確認書類をアップロードをします。
・受付時間 9:00 - 21:00(年中無休)
管理人は本人確認書類のアップロードを失敗して電話したことがあるのですが、とても親切に対応してくれるのでUQモバイルにして良かったなぁと思いました。
④APNの設定(ネットワーク設定)をしよう!


ここからはUQモバイルからSIMカードが届いてからの話になります!
UQモバイルのAPNの設定ってなに?

APN設定は、簡単に言えばスマホをインターネットに繋げるための最初の設定になります。パソコンでも最初にインターネットに繋げるためには初期設定が必要ですよね、あの作業と同じようなものをスマホでも行う必要があります。
・APNの設定を行うことで、今まで使っていたスマホでUQモバイルのSIMが使えるようになる。
APNはスマートフォンのパスポート!

APNの言葉の意味は、A:アクセス、P:ポイント、N:ネームの略です。インターネットに繋ぐためにはサーバーと呼ばれるものと接続するのですが、その接続にAPNの情報が必要になります。
言い換えると、スマホをインターネットに繋げるためのパスポートみたいなものです。パスポートを持っていないと他の国に行けないように、パスポートを持たないスマホもインターネットの世界に入れ内容になっています。
iPhone:UQモバイルのAPNの設定

iPhoneではAPNの設定をしなくてもUQモバイルのSIMをセッティングするだけで使えるものもあります。
UQモバイル乗り換えでAPNの設定が不要なiPhone
UQモバイルでは下記iPhoneのAPNの設定が不要で、SIMカードを今まで使っているiPhoneにセットして読み込みするだけでOKです。
■APNの設定不要のiPhone■
iPhone 6 Plus(au版)
iPhone 6 Plus(SIMフリー版)
iPhone 6(au版)
iPhone 6(SIMフリー版)
iPhone 6S Plus(au/ドコモ/SoftBank版)
iPhone 6S Plus(SIMフリー版)
iPhone 6S(au/ドコモ/SoftBank版)
iPhone 6S(SIMフリー版)
iPhone SE(au/ドコモ/SoftBank版)
iPhone SE(SIMフリー版)iPhone SE(UQ版)
UQモバイル乗り換え時にAPNの設定が必要なiPhone

上記のiPhone以外のiPhone 7、iPhone 7 Plus、iPhone 8、iPhone 8 Plus、iPhone X については、今のところはAPNの設定が必要になっています。これはUQモバイルの親であるauの方で現在販売している機種なので、UQモバイルとしてはチョット遠慮している感じだと思います。KDDIとしては格安UQよりもauの方で契約してもらいガッツリ稼ぎたいわけですから・・・(苦笑)。
おそらくiPhone 7の取り扱いがauで終了すれば、順次UQモバイルの方でAPNの設定を含め販売など色々と解禁になると予想されます。
APNの設定が必要といっても、設定はとても簡単で1分で終わるので安心してくださいね!
iPhoneのAPNの設定の方法
iPhoneのAPNの設定はとても簡単です。プロファイルというものをUQモバイルからダウンロードしてインストールすればOKです!
iPhone 5Sだけダウンロードするプロファイルが違うので注意してください。
UQモバイルのダウンロードは下記から行えます。
Wi-Fiにつなげてアクセスすると、APN構成プロファイルのインストール画面が表示されます。警告画面が表示されても異常ではありませんので『インストール』をタップします。
もしパスワードをの要求画面が出た場合は、パスワードをいつも使っている入力します。これで終了です!
アクティベーションロックと表示された?!
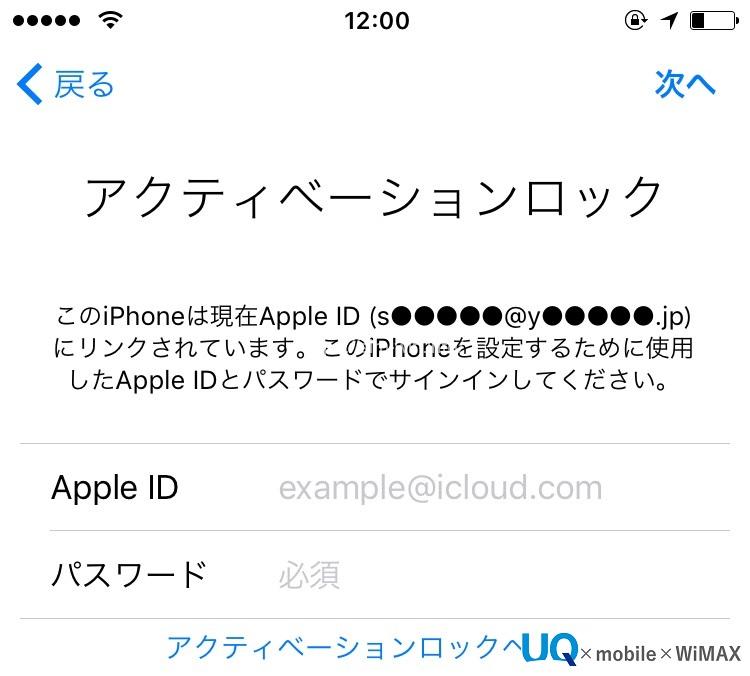
APNの設定が不要なiPhoneも、UQモバイルのSIMをセッティングしたときに一番最初に注意画面が表示されます。
アクティベーションロックの解除画面が出た場合は、『アップルID』と『パスワード』を入力すればOKです!
『SIMに問題あり/不正なSIMです』と表示された場合

不正なSIMという表示された場合、『設定』→『情報』と入るとキャリア設定のアップデートの画面が表示されます。
案内画面で『アップデート』をタップすればUQモバイルのSIMが利用できるようになります!
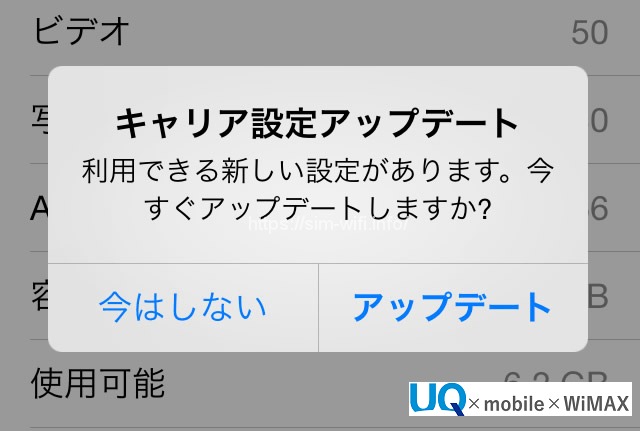
Android(アンドロイド):UQモバイルのAPNの設定

Androidは手動で項目設定する必要があります。iPhoneよりは設定項目が多いですが、難しい作業ではないので1つずつ行えば間違えることなくできると思います。
- Wi-FiをOFFにする
- Top画面の『設定』をタップ
- 『その他設定』をタップ
- 『ネットワーク設定』をタップ
- 『モバイルネットワーク』をタップ
- 『アクセスポイント名』をタップして右上の『+』をタップ
- 設定情報を入力して保存する
- 保存後、『UQmobile』をONにしてスマホを再起動する
■名前:UQmobile
■APN:uqmobile.jp
■ユーザー名:uq@uqmobile.jp
■パスワード:up
■認証タイプ:CHAP
■APNタイプ:default,mms,supl ,hipri,dun
■APNプロトコル:IPv4/IPv6
設定内容はAndroidの機種によって違っていたりします。詳しくはこちらからご使用の端末を探していただき、端末ごとの設定情報をご確認ください。
⑤『MNPの設定(回線切り替え)』の方法!

さぁ、最後の設定になりました!

MNP予約番号をキャリアに電話して取得しました。MNP予約番号の取得だけではUQモバイルに乗り換えたことになりません。回線を切り替えを行うことでMNPが終了します!
*この処理で以前のキャリアは解約となり、UQモバイルの利用が始まる!
あえて『手動で』と書いたのですが、UQモバイルではこの設定をしなくても商品の発送から7日経つと自動的に回線切り替え処理がされます。自動でされるんだったらしなくても良い?と思いますが、UQモバイルを今すぐ使い始めるぞ!って場合はこの処理が必須となります。
UQモバイルのMNP設定(回線切り替え)手順
回線切り替えのための準備
まずは準備物の用意をしましょう!
②UQからの新規申し込み受付のメールに書いてある受付番号のメモ
回線切り替えはスマホの電源を切って行うので、必然的にパソコンやタブレットなどスマホ以外を使ってすることになります。
そしてサイトにアクセスして設定するのですが、その時に受付番号が必要になるのであらかじめメモっておきます。
またUQモバイルでのMNPの手続きは9:30~20:30となっています。時間外でもweb手続きなので可能です。ただ取り扱いは翌日になります。
- スマホの電源をOFFにする
- PC等でmy UQ mobileへログインする
- 新規IDを登録する 『お申込み状況一覧』をクリック
- 『回線切替』を選択する
- MNP回線切替完了のメールが届く
MNP設定(回線切り替え)の詳しい方法
1. iPhoneまたはAndroidの電源を切る

まずは回線を切り替えるiPhoneやAndroidの電源をOFFにしてください。誤作動を起こさないように電源を切ってから回線切り替えをした方が良いようです。
2. パソコンでmy UQ mobileへログインする
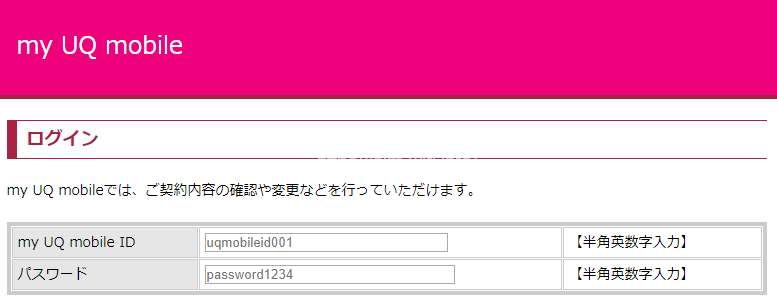
my UQ mobileへアクセスし、ログインします。
■パスワード:申し込み時に設定した「暗証番号」(半角数字4桁)
このログイン時に準備していた、UQモバイルから申し込み時に届いたメール内にある『受付番号』が必要になります。
メールで届いたログインIDは初期設定なので、新たにログインIDを設定します。
3. my UQ mobileのお申し込み状況一覧をクリック
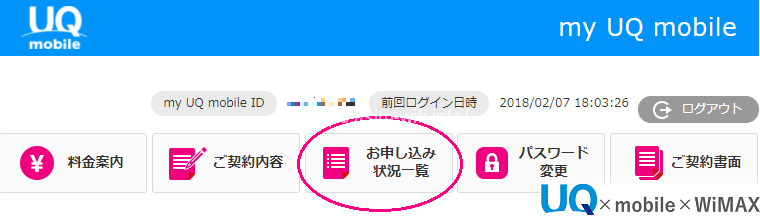
お申し込み状況一覧をクリックします。すると回線切り替えのボタンがありますのでクリックし手続きを行います。

4. UQモバイルから回線切り替えのメールが届く
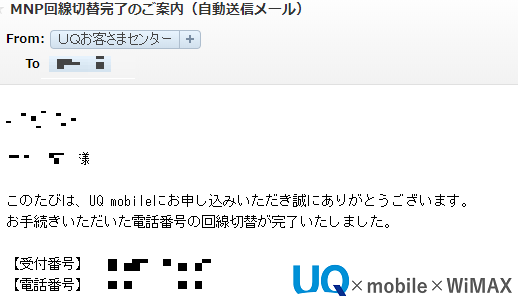
回線切り替えの手続きをしてしばらくすると、申し込み時に登録したメールアドレス宛にUQモバイルから『MNP回線切り替えのご案内(自動送信メール)』というメールが届きます。これが届けば、UQモバイルへの乗り換えは完了です!同時にもともと使っていたキャリアも解約となります。
ドコモからUQモバイルへのMNPを利用しての乗り換えは以上で終了です!
お疲れ様でした!!UQモバイル仲間としてよろしくお願いいします!
-

【カテゴリページ】ドコモからUQモバイル乗り換え|失敗しない乗り換え手順
続きを見る